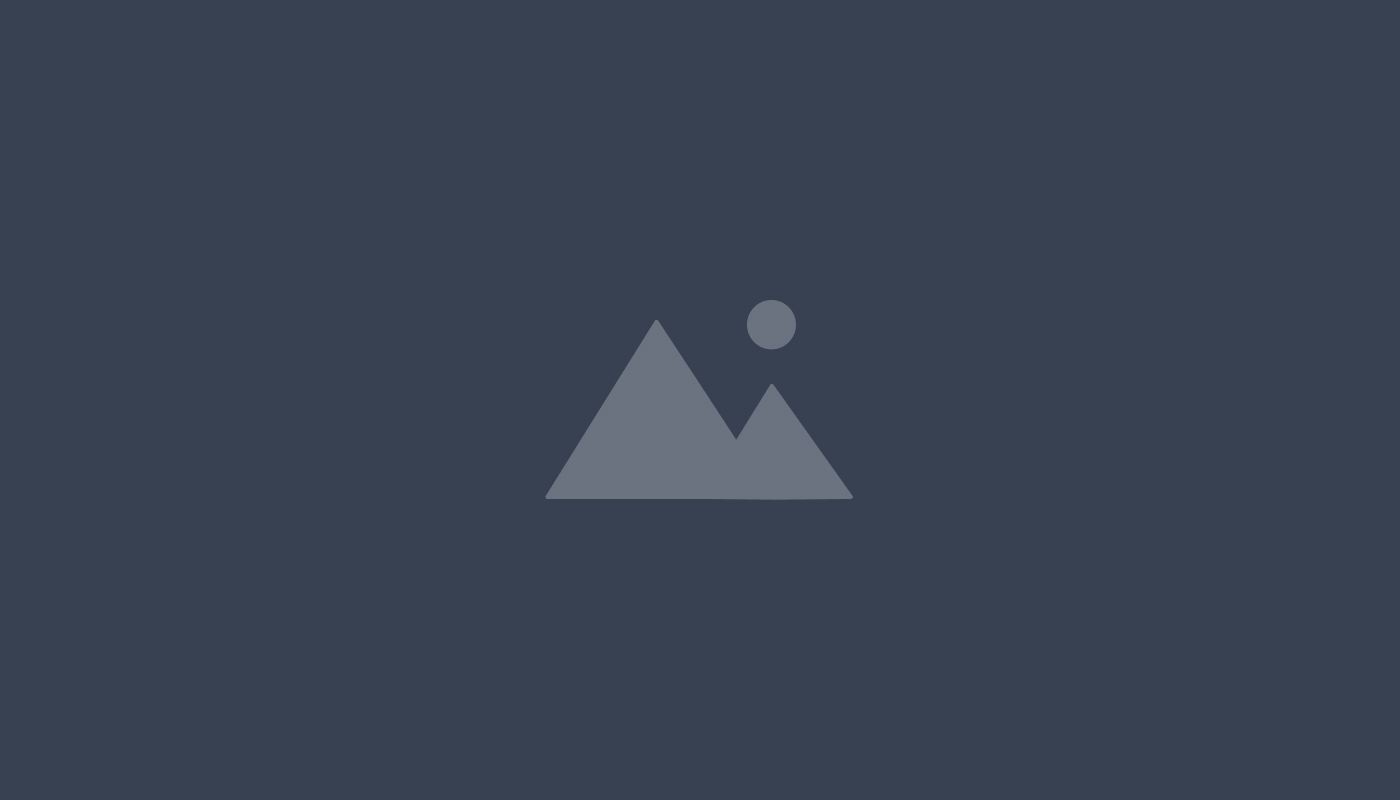Vue Images - Flowbite
The image component can be used to embed images inside the web page in articles and sections based on multiple styles, sizes, layouts and hover animations
Default image
Use this example to show the a responsive image that won’t grow beyond the maximum original width.
vue
<template>
<fwb-img
alt="flowbite-vue"
src="/images/examples/image.png"
/>
</template>
<script setup>
import { FwbImg } from 'flowbite-vue'
</script>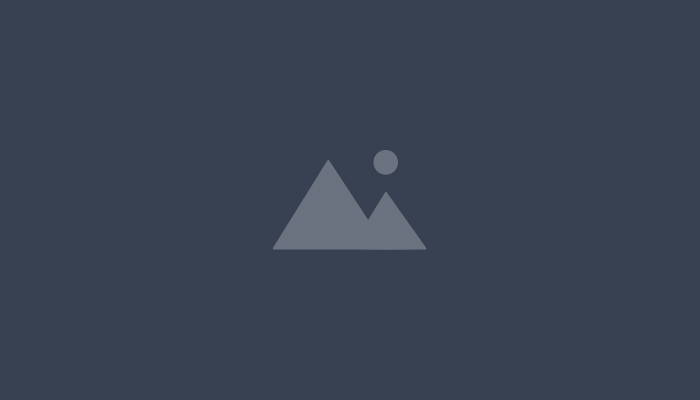
Image caption
This example can be used to add a caption for the image often used inside articles. Use caption-class to override the cation.
vue
<template>
<fwb-img
alt="flowbite-vue"
caption="flowbite-vue"
src="/images/examples/image.png"
/>
</template>
<script setup>
import { FwbImg } from 'flowbite-vue'
</script>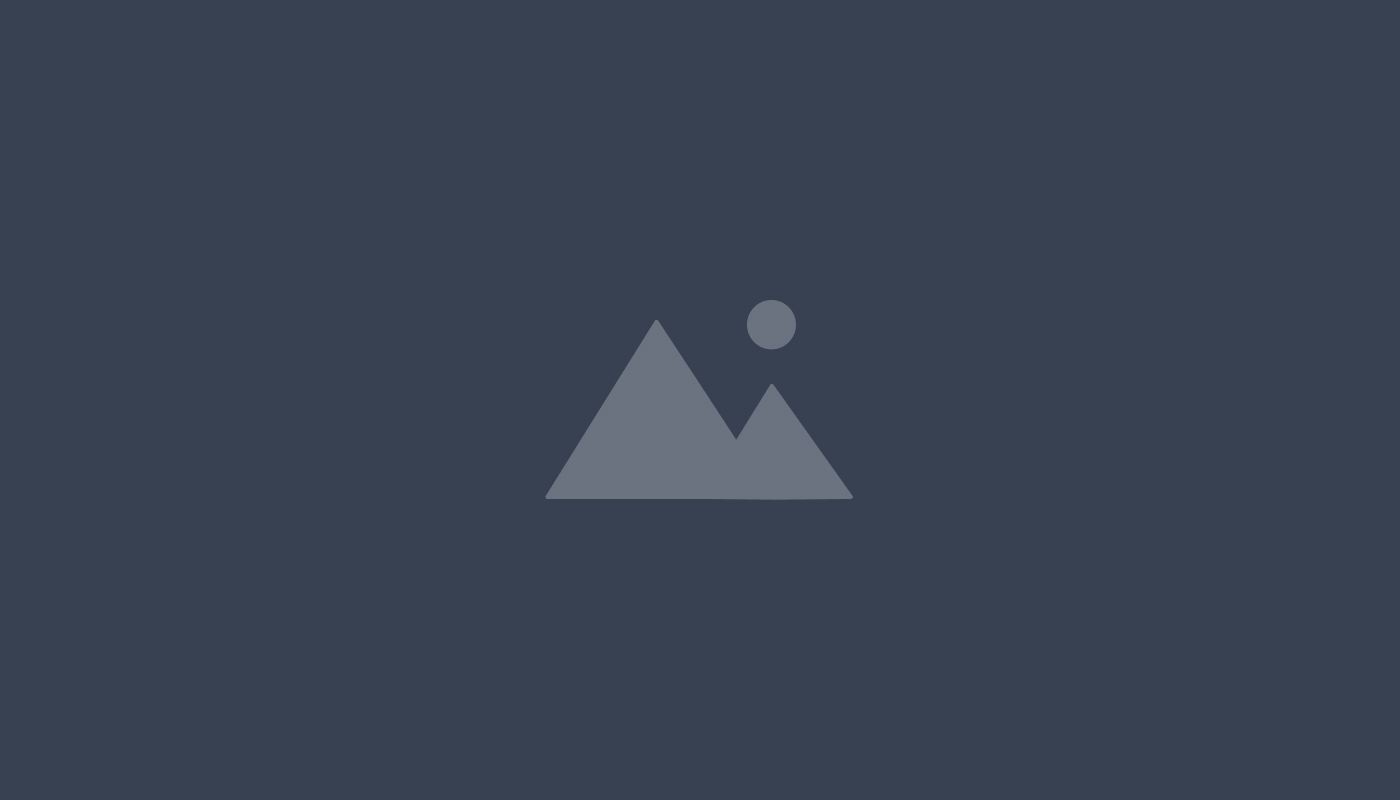
Sizes
Set the size of the image using the w-size and h-size or max-w-size utility classes from Tailwind CSS to set the width and height of the element.
vue
<template>
<fwb-img
alt="flowbite-vue"
size="max-w-md"
src="/images/examples/image.png"
/>
</template>
<script setup>
import { FwbImg } from 'flowbite-vue'
</script>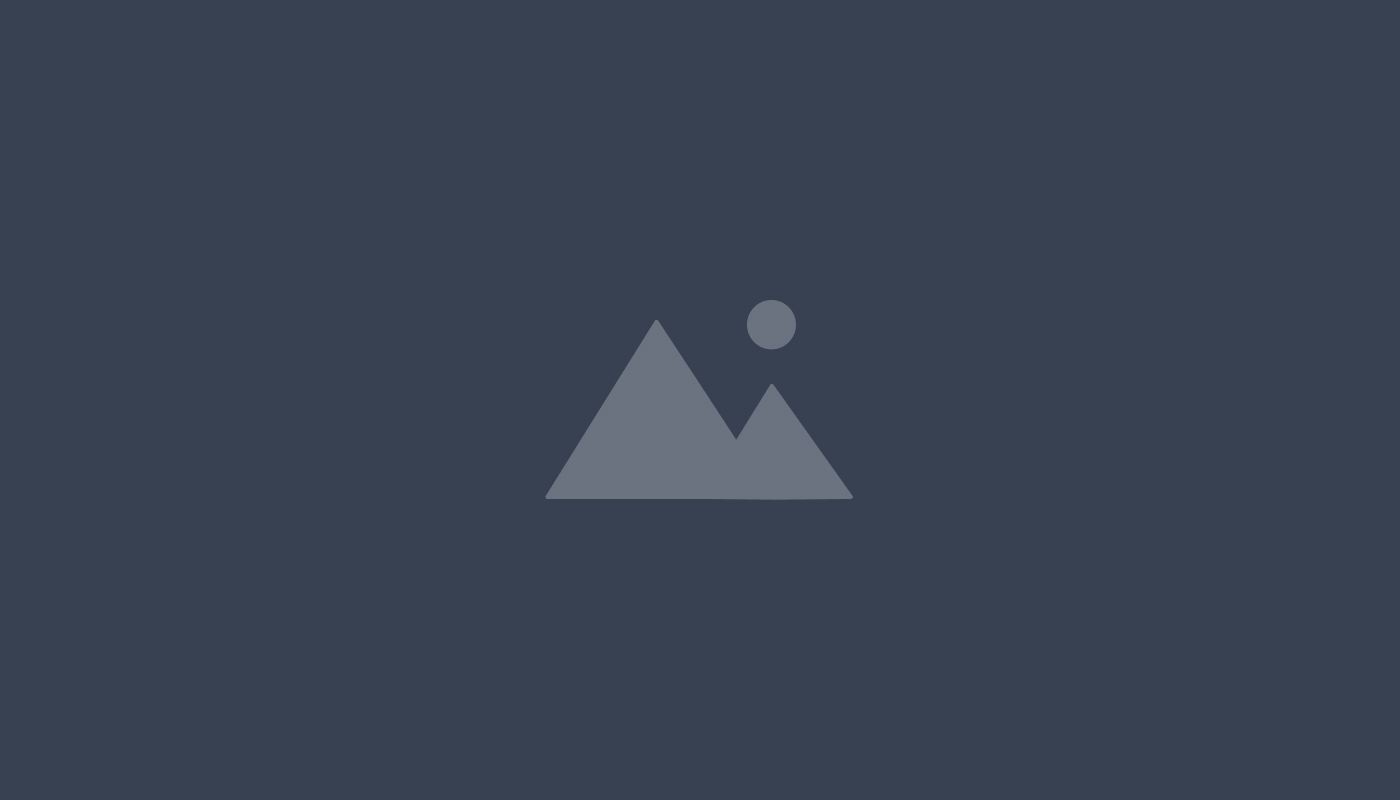
Alignment
Align the image component to the center or right side of the document page using mx-auto and ml-auto margin styles.
vue
<template>
<fwb-img
alignment="mx-auto"
alt="flowbite-vue"
size="max-w-md"
src="/images/examples/image.png"
/>
</template>
<script setup>
import { FwbImg } from 'flowbite-vue'
</script>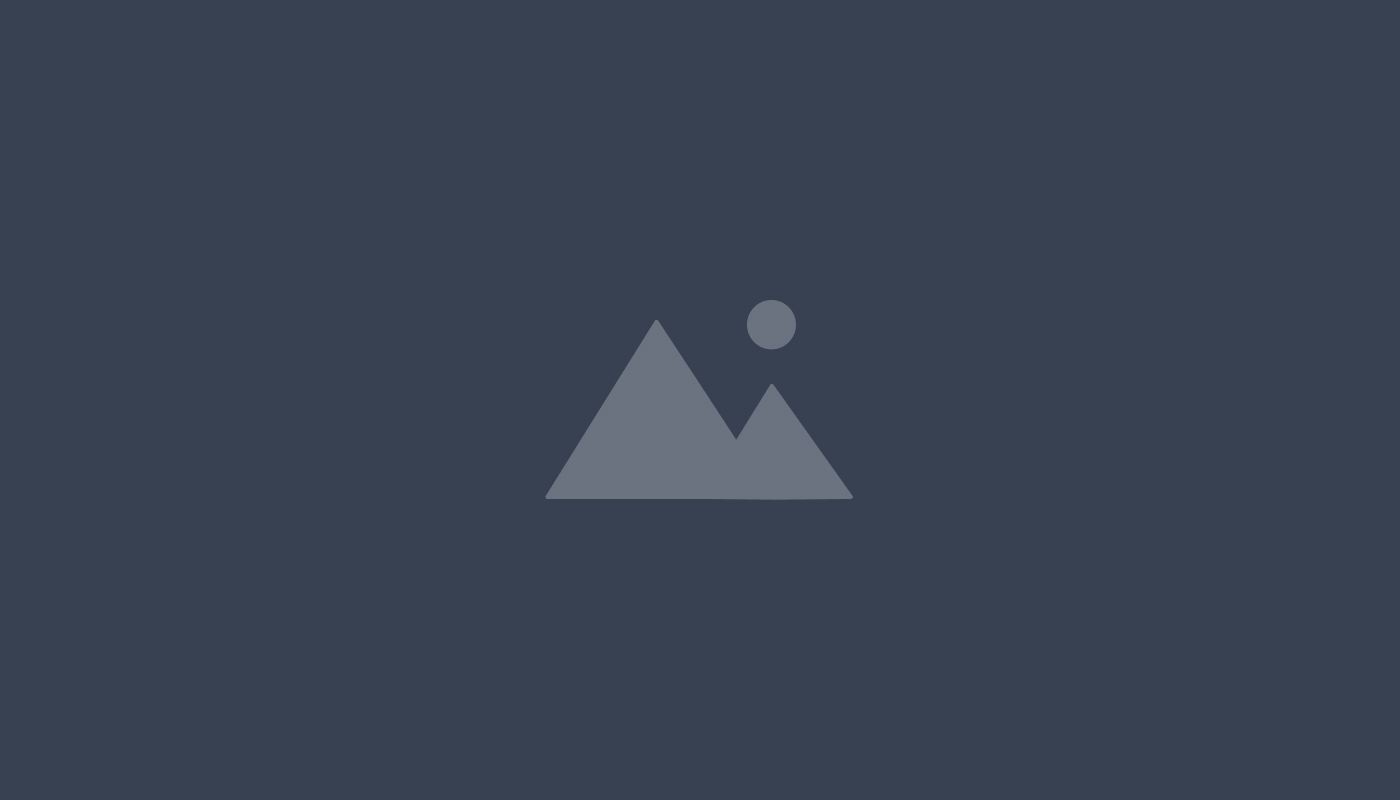
Grayscale
Use the filter option and apply a grayscale to the image element using the grayscale class.
vue
<template>
<fwb-img
alt="flowbite-vue"
img-class="rounded-lg transition-all duration-300 cursor-pointer filter grayscale hover:grayscale-0"
size="max-w-lg"
src="/images/examples/image.png"
/>
</template>
<script setup>
import { FwbImg } from 'flowbite-vue'
</script>
Custom classes
Use the img-class prop to apply tailwind classes.
vue
<template>
<fwb-img
alt="flowbite-vue"
img-class="rounded-lg border-[1px]"
size="max-w-lg"
src="/images/examples/image.png"
/>
</template>
<script setup>
import { FwbImg } from 'flowbite-vue'
</script>